Ubuntu 18.04.2 LTS was released six months after Ubuntu 18.04.1 LTS, on 15 February 2019. Further incremental update releases of the 18.04 LTS cycle were released as 18.04.3 and 18.04.4 at an approximately six-month release cycle, on August 8, 2019, and February 12, 2020, respectively. Version 18.04.5 was released six months later, on 13 August. An LTS release of Ubuntu supported for 5 years. Best of all, Ubuntu 16.04 (Xenial Xerus) is an LTS (Long Term Support) release, which means that it will receive software updates and critical security patches for 5 years. Therefore, we recommend all users to switch to Ubuntu 16.04 LTS as soon. 18.04 (Ubuntu Gnome) Desktop lacks a 32-bit iso for a reason: You may find the 32-bit Ubuntu experience wanting. The 32-bit package still exists, you can build a 32-bit Ubuntu system from the 18.04 Server or Minimal images, and we still provide support for it. – user535733 Mar 21 '19 at 2:21.
Looking for a list of things to do after installing Ubuntu 18.04 LTS? Well, you've found one!
Our savvy selection of tips, tricks and ‘things to do' can help make Ubuntu 18.04 easier to use. After all, that is the aim: give you the best possible experience.
From common-sense suggestions and nifty tweaks to helpful advice and pertinentpointers,our list doesn't care if you're a bash-hardened stalwart or a fresh-faced newbie. There's something for everyone.
Use the comments section at the bottom of the article to share you own post-install must-dos with other readers.
11 Things To Do after Installing Ubuntu 18.04 LTS
1. See What's New in Ubuntu 18.04 LTS
Ubuntu 18.04 LTS is big update. It features a raft of new features and significant changes. There's a new desktop, a new Linux kernel, new apps — pretty much a new everything!
So before you do anything else you should get up to speed with what's new in Ubuntu 18.04 LTS.
And to help you do exactly that that we put together a 3 minute 45 second video, which you can hit play on above!
[one-half]
2. Install Updates
New updates to Ubuntu 18.04 LTS will have been released for the distro since you made your install USB or DVD.
To find out which security fixes and bug patches are waiting you should check for updates after installing.
Press the super key (also called a Windows key; or click the ‘apps' button at the bottom of the dock) to open the application menu. Search for ‘Software Updater'. Launch the app to check for updates, and install any which are listed.
[/one-half][one-half last=y]
3. Enable Media Codecs
Ubuntu oflfers to install third-party codecs, restricted extras (like the Adobe Flash plugin) and proprietary drivers automatically as part of the install process.
But if you if you didn't notice the tick box during install (or forgot about it entirely) you won't be able to play MP3 files, watch online videos, or take advantage of improved graphics card support until you install all of the relevant packages.
[/one-half]
4. Enable ‘Minimize on Click' for the Ubuntu Dock
The Ubuntu Dock is the task bar that sits on the left-hand side of the screen. The utility makes it easy to open, manage and switch between your favourite apps and those you have running.
I like to click on an app icon in the Dock to both restore, switch to and minimise it. This is the default behaviour in Windows.
But the Ubuntu Dock has this option turned off by default.
To enable minimise-on-click for the Ubuntu Dock run this command in the Terminal application:
The change takes effect instantly.
You can also move the Ubuntu dock to the bottom of the screen. To do this open Settings > Dock and set your desired position from the drop-down menu provided.
5. Unlock hidden settings with ‘Tweaks'
The Tweaks app (which used to be known as the GNOME Tweak Tool) is a bona-fide must have app for the Ubuntu desktop — no question!
Tweaks lets you access an array of settings and options that the standard Ubuntu Settings panel doesn't.
Using Tweaks you can:
- Change GTK theme
- Move window buttons to the left
- Adjust mouse/trackpad behaviour
- Enable ‘battery percentage' in the top bar
- Change system fonts
- Manage GNOME extensions
And a whole lot more!
For this reason we think Tweaks is an essential tool to have around. Better yet, you can install it with a quick click:
6. Enable ‘Night Light' for Better Sleep
Most of us know that staring at a computer screen before we head to bed can affect our ability to sleep properly.
For this reason zUbuntu 18.04 ships with a 'night light' feature built-in. When turned on, this feature adjusts the colors of your display to appear warmer by reducing the amount of disruptive blue light your screen emits.
Studies show that a warmer, less blue screen helps to promote natural sleep patterns.
You can enable Night Light in Ubuntu automatically from sunset to sunrise (recommended), or as and when you need it via the Status Menu. You can also set up a custom schedule to match your sleep patterns.
To try the feature out just head to Settings > Devices > Displays and check the box next to 'Night Light'.
7. Laptop Tweaks
Ubuntu 18.04 makes a couple of minor changes to the way the OS runs on laptops and portable devices.
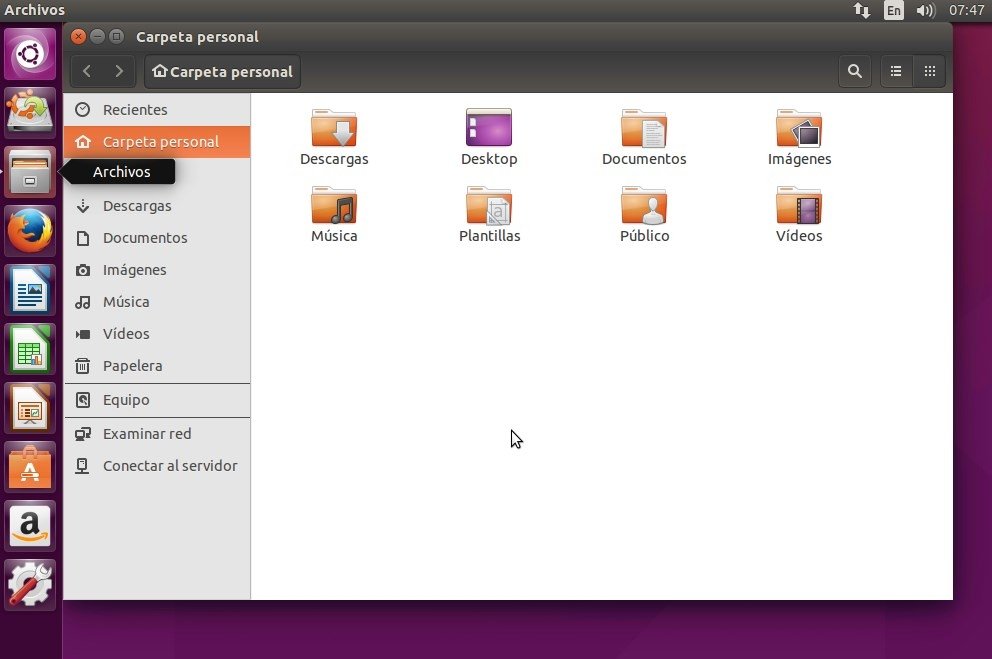
Playerunknown battlegrounds change language. For instance, to right-click method on touchpads without a physical button you need to perform a two-finger click (just tap anywhere with two fingers). Clicking in the bottom right area of the touchpad no longer works.
If you don't like this behaviour — and there's a fair chance you might not — you can use the Tweaks app (see step #5) to change the setting.
You can also use Tweaks to:
- Change scrolling direction
- Adjust right-click behaviour
- Adjust power-off settings
- Enable battery percentage in the top bar
Let us know what you think about this changes in the comments.
8. Install a Better Ubuntu Theme
See the desktop above? It's the same Ubuntu 18.04 install you have but it's using a different GTK theme.
Ubuntu's ‘Ambiance' theme is the default, and while it is perfectly pleasant …it hasn't changed much since it was introduced… Which was back in 2010.
Ubuntu Download 18.04 Lts
So one of my top things to do after installing Ubuntu 18.04 is to change GTK theme to something that's more modern.
And the easiest way to give Ubuntu a new feel is to install the 'Communitheme' from Ubuntu Software.
Once installed you need to restart your computer, and select the ‘Ubuntu with communitheme snap‘ session from the login screen:
Ubuntu Download 18
If Communitheme doesn't float your boat check out our list of best GTK themes for Ubuntu to find something that suits your tastes!
9. Explore GNOME Extensions
Ubuntu's switch to the GNOME Shell desktop is, as we note in our Ubuntu 18.04 review, a big deal.
There are plenty of pros and cons, but one define pro is one if you love adding extra functionality to your desktop.
You can install and use of hundreds of awesome extensions that are available for free on the GNOME Extensions website.
Like web browser add-ons extensions for the GNOME desktop are a quick way to add extra features and other functionality. Or, if you're more daring, even transform the way your desktop looks entirely:
You can install GNOME Extensions using your browser, too. This means you won't need to tussle with tarballs or muck around with manual downloads.
To get started you'll need to install 1) a web-browser add-on (the website will prompt you to do this) for, and 2) the chrome-gnome-shell host connector on your desktop (despite having ‘chrome' in the name it works with Firefox):
Once done you can browse the GNOME extension website in Firefox or Google Chrome. When you see an extension you want to try simply slide the toggle button from ‘off' to ‘on' to prompt installation:
But there are plenty more available too.
There are some of the best GNOME Extensions available include:
Ubuntu 18.04 Lts Release Date
- Dash to Panel – combines top bar and dock into a single panel
- Pixel Saver – reduces size of maximised window titles
- Arc Menu – add a traditional app menu to your desktop
- Gsconnect – connect Android to Ubuntu desktop wirelessly
- Screenshot Tool – take screens snippets and upload to the cloud
Feel free to share your favourite GNOME Extensions in the comments.
10. Stock up on Snap Apps
Snaps are a great way for app developers to distribute software to Linux users, regardless of which distro they use.
Ubuntu 18.04 LTS gives access to the Snap Store via Ubuntu Software center.
Snaps are a big deal on an LTS release because they allow app developers to release app updates more often than the standard repo allows.
You can install the latest versions of some well-known and popular software from the Snap Store, including:
- Spotify – music streaming service
- Skype – video calling
- Mailspring – modern desktop email client
- Cawbird – native desktop Twitter app for Linux
- Simplenote – cloud-backed note taking
- VLC – the media player that needs no introduction
No more post-install PPA panic!
11. Future Proof your system with Flatpak
Snaps aren't the only 'universal' packaging format in town. Flatpak also lets app developers distribute apps securely and safely to Linux users.
Ubuntu 18.04 supports Flatpak but it is not enabled out-of-the-box. To use Flatpak apps on Ubuntu you'll need to install the following packages:
Once done you'll need to install the Flathub repository. This is the quasi-official Flatpak app store.
You can follow along to the official set-up guide on the Flatpak website. Alternatively, when you first download an app from the Flathub app store website the Flathub repo, the app you want, and any runtimes it needs to work are automatically pulled in.
Using Flathub you can install the latest versions of popular apps like (get ready for déjà vu) Skype, Spotify, LibreOffice, VLC,and Visual Studio Code.
Can i just buy outlook 2016. Some other software is available from Flathub, including:
- Audacity – open-source audio editor
- Geary – open-source desktop email app
- Discord – closed-source voice chat
- FIleZilla – open-source FTP & SSH client
- Lollypop – open-source Linux music player
- Kdenlive – open-source video editor
If you're starting fresh try to resist the temptation to add a load of PPAs and external repos as everything you might want can be snagged from Flatpak, Snap or from the main archives.
Bonus Tip: Follow Us for the Latest Ubuntu & Linux News
Oh, c'mon — we're not above a bit of shameless self-promotion! ;)
I genuinely think that if you install Ubuntu, like what you find, and you want to get the best from it, you should add this website to your bookmarks.
Whether you're after handy how-tos, want to keep track of development updates, or like hearing about new Linux apps, new themes, and new news, you can: follow us on Twitter or Facebook, and subscribe to our RSS feed.
We also have a free Chrome extension that will notify you of new posts (and it's resource efficient, too).
Finally don't forget to subscribe to our YouTube channel. Trust me: you're going to want to ;)
If you find this list helpful why not share this article with people you know? You never know, it could help them to love Linux and open source software as much as you do!
Last Updated on
Insight: Download Ubuntu 18.04.2 LTS And Derivatives.
Ubuntu 18.04.02 LTS was supposed to hit the internet in Feb 7 but it was postponed for Feb 14. Due to the a boot error with the Linux kernel 4.18 Kernel, Release date had been postponed to February 14.
Download Ubuntu 18.04.2 LTS And Derivatives
Ubuntu 18.04.02 LTS Images can be downloaded from the various source link. Some of them are mentioned below:
Ubuntu Desktop And Server : http://releases.ubuntu.com/18.04.2/
Ubuntu Netboot: http://cdimage.ubuntu.com/netboot/18.04.2/
Ubuntu 18.04.02 LTS Derivatives.
Kubuntu : http://cdimage.ubuntu.com/kubuntu/releases/18.04.2/release/
Lubuntu: http://cdimage.ubuntu.com/lubuntu/releases/18.04.2/release/
Ubuntu Budgie: http://cdimage.ubuntu.com/ubuntu-budgie/releases/18.04.2/release/
Ubuntu Kylin: http://cdimage.ubuntu.com/ubuntukylin/releases/18.04.2/release/
Ubuntu Mate: https://ubuntu-mate.org/download/
Xubuntu: http://cdimage.ubuntu.com/xubuntu/releases/18.04.2/release/
How To Upgrade From Ubuntu 16.04 LTS / 17.10
To upgrade your system to latest LTS release:
Open the 'Software & Updates'
- Select the Tab 'Updates'.
- If you are using Ubuntu 16.04 LTS, Set the 'Notify me of a new Ubuntu version' drop down menu to 'For any new version', Set it to 'For long-term support versions' if you are using Ubuntu 17.10.
Run update-manager -c in the command.
- After the execution of above command, Update Manager will get popped out with the information that Ubuntu 18.04 LTS is now available.
- Click Upgrade and follow the on-screen instructions to upgrade to Ubuntu 18.04.02 LTS from Ubuntu 16.04 LTS /17.10.
