List of Ways to Fix Low Disk Space in Windows 10/8/7:
- Open Control Panel. In most versions of Windows, Control Panel is most easily available from its.
- If drive G is a hard disk or SSD partion, then I agree with dewcoons — it's more than likely the factory restore partition. If this is the case, you should not use drive G for any other purpose, nor should you attempt to defragment the drive.
- This happened to me when I installed Windows 7, so I hope this video helps you.
- A local drive or local disk is a hard drive or SSD that is installed inside of or connected to your computer. It is not part of another computer on a network. For example, with most Microsoft Windows computers, the local drive or local disk is the denoted with 'C:' label.
Started getting advisories that Local disc G is running out of space, when you go to settings, storage it shows G being almost full in the 'other' category.
If your PC is with low disk space error, you can't install a new Windows update, and the PC's performance may be affected. Here are some ways to fix this error for you to try:
- 1.Extend Drive with Unallocated Space
- 2. Combine Low-space Drive with a Neighbour Drive
- 3. Extend Low-space Drive with Space on Another Drive
- 4. Allocate Partition Space to the Target Drive
- 5. Clean Junk Files
- 6. Clean Large Files
- 7. Transfer Large Files to An External Hard Drive
Sometimes, when you receive a 'Low Disk Space' error pop-up, you might ignore the warning message or try to disable it for permanent. Indeed, modifying the registry value can stop the notification showing up again, but that's not the thing we talk about here.
On this page, you'll learn what is 'Low Disk Space' error, what will happen when your PC is with this issue, and how to get rid of this issue with over 10 fixes.
What Does 'Low Disk Space' Mean?
'Low Disk Space' warning message usually pops up in Windows operating system when you boot up PC or open a computer hard drive.
There are two types of warning messages, each of them has different meanings:
1. Low Disk Space - 'You are running out of disk space on Local Disk (X:). Click here to see if you can free space on this drive.'
When you get this error, it means that your local drive (X:) is running out of free space for saving data.
2. Low Disk Space - 'You're running out of space on this PC. Manage storage to view usage and free up some space.'
This error doesn't appear regularly. It is mainly related to the C: WindowsTemp folder. When the folder gets full, this error would appear on Windows startup.
When Windows prompts low disk space warning messages, you can hardly save new data, download apps, play games or install a recent Windows update. What's worse, PC performance may be affected.
You can get rid of the constantly low disk space error from the following two aspects:
- Part 1. Extend Disk Space to Fix Low Disk Space Error on Windows 10/8/7
- Part 2. Free Up Disk Space to Remove Low Disk Space Error on Windows 10/8/7
Part 1. Fix Low Disk Space in Windows 10/8/7 by Extending Disk Space
Applies to: Fix low disk space error by extending disk space with available free space in Windows 10/8/7 hard drives.
Difficulty Level: Easy
Best For: All levels of users, beginners' best choice.
The quickest and most efficient way to get rid of low disk space error from Windows 10/8/7 is to add more space to the current drive. In other words, all you need is to extend the drive or partition which is running out of space, then the problem gets resolved.
Download: Partition Manager Software to Fix Low Disk Space Error
So how to add usable space to extend the low disk partition? Here, we introduce an all-round partition manager software named as EaseUS Partition Master to help you out.
This is a handy third-party software that enables users to easily and safely extend/shrink a partition, format a partition, convert a file system, migrate Windows OS, clone a hard drive, etc. on Windows 10/8/7.
Download this software and follow tutorials listed below to extend disk partition and remove the low disk error from your computer immediately:
Fix Low Disk Space Error by Extending Partitions in 4 Methods
Now, you can apply EaseUS Partition Master to solve the 'low disk space' problem in Windows operating systems with any one of the following 4 ways:
- 1.Extend Drive Which Is With Low Free Disk Space
Method 1. Extend Drive Which Is With Low Disk Space
When a drive partition like system drive C or data partition D is filled with a red bar, it's having a low disk space issue. Check if there is unallocated free space available? If yes, you can directly extend the currently running low disk space drive as instructed below.
Follow the example here, you're going to learn how to extend a system C drive or a non-system drive with ease:
Step 1: Right-click on a partition next to the C: drive and select 'Resize/Move'.
Drag the end of the partition to shrink it, leaving unallocated space next to the system C: drive, and click 'OK'.
Now right-click on the System C: drive and select 'Resize/Move'.
Step 2: To add space to the C: drive, drag the system partition end into the unallocated space.
Step 3: Click the 'Execute Operation' button, it will list the pending operations.
Then click 'Apply' to execute the changes and extend the C drive.
Method 2. Combine the Low-space Drive with a Neighbour Drive
If there is no unallocated space, but you have an almost empty neighbor drive. You can try to merge two adjacent partitions into one to solve the low disk space on one drive to achieve the same effect.
For example, E drive is running out of space, and you're going to merge E and F into one to get rid of the low disk space warning.
Now, let EaseUS Partition Master helps you fix low disk space error by combining a neighbour drive to your target drive with the following steps:
Step 1: Install and launch EaseUS Partition Master on your PC
Right-click on the partition which you want to add space to and keep on the hard drive, and select 'Merge'.
Step 2: Select partitions to merge
1. Select one partition next to the former selected partition.
2. And click 'OK' to continue.
Step 3: Merge partitions
1. Click the 'Execute Operation' button at the top and then click 'Apply'.
2. The program will merge space and add files from the second partition to the first partition.
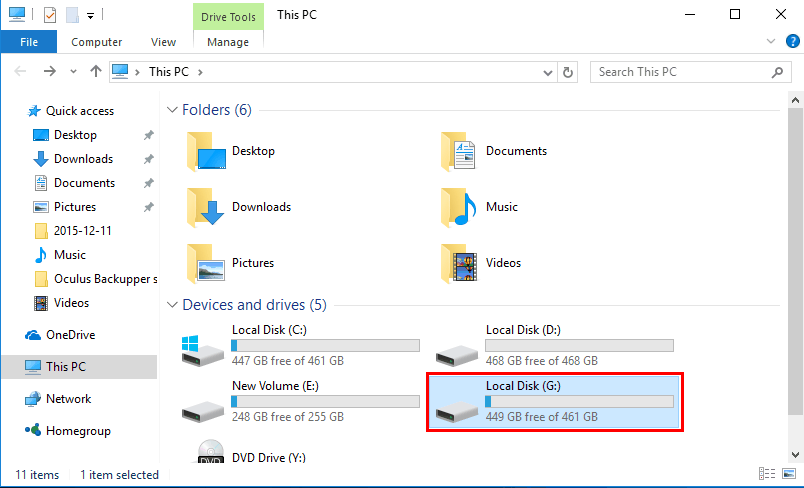
Note that you can also merge a non-adjacent partition to the target low disk space drive, refer to: Merge Non-adjacent Partitions in Windows 10.
Method 3. Extend Low-space Drive (Get Space from Another Drive)
It's also possible for EaseUS Partition Master to get space from another drive so as to extend the current low disk space drive. To greatly ease the worry of users who don't see much free space on drive F, but drive G.
Let's see how to move space from other drives so as to extend the low disk space drive on your own:
Step 1. Open EaseUS Partition Master and click 'Adjust with 1-Click' on the right panel.
When the free space on your partition is too small, you will get the low disk space warning on our product.
Step 2. Click the 'Proceed' button.
EaseUS Partition Master will adjust the partition size to solve the low space issue intelligently after clicking 'Adjust with 1-click', and you only need to click 'Proceed' to continue.
You can also click the 'Manual Adjustment' option to resize it manually if the Smart Space Adjustment cannot satisfy your needs. Then, click 'Proceed' to continue.
Step 3. Execute operations.
Click the 'Execute Operation' button at the top corner and keep all changes by clicking 'Apply'.
- Important
- Buggy software or a virus can destroy your system files, draining hard drive space. If you see a hard drive like C drive is filling up rapidly, it's an unusual factor of low disk space as described in the coming part. In this case, use an antivirus program to run a virus scan and cleanup. If this doesn't fix the problem, you might need to reset Windows to an earlier point/factory settings.
Method 4. Allocate Space from Other Partition to Low Disk Space Drive
Another cool feature that you can use in EaseUS Partition Master is its Allocate Space. It enables you to allocate free space from one drive or several drives to the target hard drive partition so to extend it.
With it, you can easily address the low disk issue on your own. Let's assume that you want to move free space on D: drive to C: drive, here are the steps:
Step 1. Right-click on the D partition with enough free space and select 'Allocate Space' to allocate the free space to the C drive.
Step 2. Select the target partition that you need to extend, here, choose C drive. Drag the partition panel rightward to add space allocated from the source partition to the target one. Then click 'OK' to confirm.
Step 3. Click the 'Execute Operation' button and click 'Apply' to start the process of moving free space from D drive to C drive.
Part 2. Free Up Hard Drive Space to Remove Low Disk Space Error
Apples to:Clean up disk temp files, free up hard drive space so to remove low disk space error on Windows 10/8/7.
Difficulty Level: Complex
Best For: Experienced Windows users
I hope that EaseUS Partition Master has released a considerable amount of disk space for at least a short-term use. It always works by extending partitions and drives.
If you need more basic operations to prevent future low disk space associated warnings, here are some tips that you can manage your computer hard drive in a logical and clean way.
8 Ways to Free Up Hard Drive Space, Get Rid of Low Disk Space on Windows:
- #1. Clean Junk Files to Free Up the System Drive Space
- #2. Clean Large Files
- #3. Transfer or Save Important Large Files to An External Hard Drive
- #4. Turn on Cloud Storage Service to Save Files
- #5. Transfer Programs from C Drive to Another Drive, Change Apps' Default Install Location
- #6. Empty Recycle Bin on a Regular Basis
- #7. Delete Duplicate Files and Temp Files
- #8. Run Anti-Virus Software to Clean Up Malware Regularly
Way 1. Clean Junk Files to Free Up the System Drive Space
Junk files include systems junk files (temporary files, Windows system logs...), and browser data, Windows applications data, and all the unknown and unuseful data that takes up space.
According to a Quora user, for average computer users who use a computer 8 hours a day, if you didn't do a junk files clean up like in a year, you'll free up around 15GB of space.
How to clean up the system drive junk files? Run EaseUS Tools M and clean junk files on system C drive by yourself.
Step 1. DOWNLOAD and install EaseUS Tools M. Select 'System Cleanup' on the main screen.
Step 2. Select the type of junk files you want to scan and click 'Analyze'.
Step 3. Identify and select useless files and click 'Clean up' to remove those files from your PC or laptop.
Way 2. Clean Large Files
It's easy for some professions, such as designers or photographers, to create extremely large files. A pile of 100MB~10GB documents, pictures, zip files, ebooks or movies are account for most of the low disk space problem on a computer.
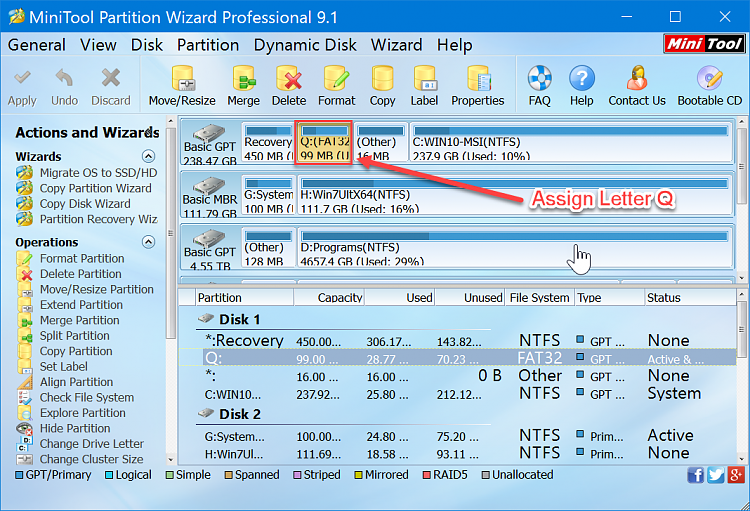
Note that you can also merge a non-adjacent partition to the target low disk space drive, refer to: Merge Non-adjacent Partitions in Windows 10.
Method 3. Extend Low-space Drive (Get Space from Another Drive)
It's also possible for EaseUS Partition Master to get space from another drive so as to extend the current low disk space drive. To greatly ease the worry of users who don't see much free space on drive F, but drive G.
Let's see how to move space from other drives so as to extend the low disk space drive on your own:
Step 1. Open EaseUS Partition Master and click 'Adjust with 1-Click' on the right panel.
When the free space on your partition is too small, you will get the low disk space warning on our product.
Step 2. Click the 'Proceed' button.
EaseUS Partition Master will adjust the partition size to solve the low space issue intelligently after clicking 'Adjust with 1-click', and you only need to click 'Proceed' to continue.
You can also click the 'Manual Adjustment' option to resize it manually if the Smart Space Adjustment cannot satisfy your needs. Then, click 'Proceed' to continue.
Step 3. Execute operations.
Click the 'Execute Operation' button at the top corner and keep all changes by clicking 'Apply'.
- Important
- Buggy software or a virus can destroy your system files, draining hard drive space. If you see a hard drive like C drive is filling up rapidly, it's an unusual factor of low disk space as described in the coming part. In this case, use an antivirus program to run a virus scan and cleanup. If this doesn't fix the problem, you might need to reset Windows to an earlier point/factory settings.
Method 4. Allocate Space from Other Partition to Low Disk Space Drive
Another cool feature that you can use in EaseUS Partition Master is its Allocate Space. It enables you to allocate free space from one drive or several drives to the target hard drive partition so to extend it.
With it, you can easily address the low disk issue on your own. Let's assume that you want to move free space on D: drive to C: drive, here are the steps:
Step 1. Right-click on the D partition with enough free space and select 'Allocate Space' to allocate the free space to the C drive.
Step 2. Select the target partition that you need to extend, here, choose C drive. Drag the partition panel rightward to add space allocated from the source partition to the target one. Then click 'OK' to confirm.
Step 3. Click the 'Execute Operation' button and click 'Apply' to start the process of moving free space from D drive to C drive.
Part 2. Free Up Hard Drive Space to Remove Low Disk Space Error
Apples to:Clean up disk temp files, free up hard drive space so to remove low disk space error on Windows 10/8/7.
Difficulty Level: Complex
Best For: Experienced Windows users
I hope that EaseUS Partition Master has released a considerable amount of disk space for at least a short-term use. It always works by extending partitions and drives.
If you need more basic operations to prevent future low disk space associated warnings, here are some tips that you can manage your computer hard drive in a logical and clean way.
8 Ways to Free Up Hard Drive Space, Get Rid of Low Disk Space on Windows:
- #1. Clean Junk Files to Free Up the System Drive Space
- #2. Clean Large Files
- #3. Transfer or Save Important Large Files to An External Hard Drive
- #4. Turn on Cloud Storage Service to Save Files
- #5. Transfer Programs from C Drive to Another Drive, Change Apps' Default Install Location
- #6. Empty Recycle Bin on a Regular Basis
- #7. Delete Duplicate Files and Temp Files
- #8. Run Anti-Virus Software to Clean Up Malware Regularly
Way 1. Clean Junk Files to Free Up the System Drive Space
Junk files include systems junk files (temporary files, Windows system logs...), and browser data, Windows applications data, and all the unknown and unuseful data that takes up space.
According to a Quora user, for average computer users who use a computer 8 hours a day, if you didn't do a junk files clean up like in a year, you'll free up around 15GB of space.
How to clean up the system drive junk files? Run EaseUS Tools M and clean junk files on system C drive by yourself.
Step 1. DOWNLOAD and install EaseUS Tools M. Select 'System Cleanup' on the main screen.
Step 2. Select the type of junk files you want to scan and click 'Analyze'.
Step 3. Identify and select useless files and click 'Clean up' to remove those files from your PC or laptop.
Way 2. Clean Large Files
It's easy for some professions, such as designers or photographers, to create extremely large files. A pile of 100MB~10GB documents, pictures, zip files, ebooks or movies are account for most of the low disk space problem on a computer.
You don't need to delete all the large files one by one. Using Large File Cleanup feature in EaseUS Tools M, it will completely scan your drive and return a result of files, with information of name, size, date created, and file location.
Then, you can choose which you will no longer use. Just delete the ones and free up some disk space.
Step 1. DOWNLOAD EaseUS Tools M for free and install it on your computer.
Step 2. Launch EaseUS ToolsM in Windows PC. Select 'Large File Cleanup' on the main screen.
Step 3. Select the drive and click 'Scan' to let the program locate, find all large files on your disk.
Step 4. Identify and select useless large files and click 'Delete' to remove those files from your PC or laptop. A message tells you this process will permanently delete the files, click 'Yes' to start the process.
Way 3. Transfer and Save Important Large Files to An External Hard Drive
Personal files such as videos, music, photos, and documents can take up a lot of disk space on your computer. They are important, and usually for long-term preservation.
Important files like those are seldom for use, so it's a good idea to transfer those files to an external hard drive or USB flash drive:
Step 1. Connect a big empty micro SD card, USB, or external hard drive to your PC
Step 2. Locate and copy those files to your external storage device.
Step 3. When you complete the copy, delete them from your local computer.
To do so, it will reduce the heavy load of local hard drives.
Way 4. Turn on Cloud Storage Service to Save Files
Cloud is also a good place to save large files, to reduce the disk usage, at the same time, a very good backup location for your valuable data files. Let's see how to free up low-space disk capacity:
Step 1. Sign up for a Cloud drive like OneDrive, Dropbox, or Google Drive.
Step 2. Log in OneDrive, Dropbox, or Google Drive with your account.
Step 3. Select and upload important large files from your PC to the Cloud drive.
Step 4. After the uploading, delete the files saved on your local drive.
Way 5. Transfer Programs from C Drive to Another Drive, Change Apps' Default Install Location
Local Disc Golf Courses
C drive, as we know, is for system installation, and it's closely related to system performance.
Low C drive space would affect OS performance, making OS crash all the time. So, when installing programs, customize another location instead of choosing the default C drive.
As for the installed applications, you can transfer them to another local drive so as to free up the disk space. EaseUS Todo PCTrans with its App Migration feature can help you out.
Video Tutorial: Transfer Apps from C Drive to Other Partitions
Way 6. Empty Recycle Bin on a Regular Basis
The windows recycling bin is for holding deleted files and folders for the long term, if you need to recover deleted files someday after deletion. But the recycle bin folder with too many files there also takes up plenty of disk space.
Regularly cleaning up the recycle bin will help prevent the drive from filling up and running out of free space. You can manually empty the Recycle Bin on your own or set an automatic Recycle Bin clean up a plan with the following steps:
Step 1. Go to Settings > System > Storage.
Step 2. Click 'Change how we free up space automatically', set a plan 'Every day', 'Every week', 'Every month', etc.
Way 7. Delete Duplicate Files and Temp Files
It's inevitable to produce duplicate files. Do not let many copies of the same file eats up your valuable hard drive space.
To delete the temp files, you can manually delete them by going to: Windows File Explorer > C: > Windows folder > Temp folder and clear files in the folder.
Or you can set up an automatic temporary clean up plan:
Step 1. Go to Settings > System > Storage.
Step 2. Move to Temporary Files, set up a cleanup plan for 1 day, 14 days, 30 days, or more.
Way 8. Run Anti-Virus Software to Clean Up Malware Regularly
As we know that, sometimes, malware or virus infection may also cause a situation that the system warns low disk error but the disk actually has enough free space.
To avoid this issue, we also suggest you run antivirus software to clear viruses and malware on your computer regularly.
The Bottom Line
On this page, we explained that is Low Disk Space error and what will happen if you have this error popping up on your computer.
To get rid of this issue, you have two options: one is to extend the disk which is having low disk space. And the other option is to free up disk space.
On helping you fixing low disk space error on Windows 10/8/7, we suggest beginners try EaseUS Partition Master with the listed 4 methods in Part 2 to directly extend a hard drive. It's easy and efficient.
For a daily regularly prevention, avoid the low disk space issue from popping up, we suggest you try the other 8 ways listed in Part 2 for help. Although complex but indeed helpful.
If you have further concerns, check the answers listed below, your doubts may get released.
People Also Ask About Low Disk Space
1. When and how often will I receive low disk space notification?
The less space that you have left on the drive, the more frequent you will receive the low disk space warning notification. In general, there are three degrees of warnings for the same error message. Refer to the following table.
| Frequency | How much free space left |
|---|---|
| Shows up once, for 10 seconds | 200MB |
| Shows up every four hours, each for 30 seconds | 80MB |
| Shows up every five minutes, each for 30 seconds | 50MB |
2. What do I do if hard drive says it's full but not?
Is your hard drive full for no reason? Is C drive showing full but no files are there? Here are 10 solutions for you to solve the problem of a Windows 10/8/7 disk full but nothing on it:
- 1. Verify virus and clean it
- 2. Check disk error
- 3. Show hidden files
- 4. Delete system restore
- 5. Remove drive letter
- 6. Clean junk files and large files
- 7. Delete temporary files
- 8. Delete unwanted Windows Update
- 9. Empty recycle bin
- 10. Replace a hard drive without reinstalling Windows
Local Disk G Music Feature Audio
For a step-by-step guide, follow to fix it: Hard Drive Full But No Files in Windows 10/8/7.
3. How do I fix low disk error on my Mac?
The low disk space error message on iMac generally occurs when the system files are not getting sufficient space to utilize the resources to the fullest in order to make the iMac work faster in a better manner.
Identifying and removing these files from the Mac is very tough and can be said is next to impossible. So, to get rid of this problem you need specialized software which should be efficient enough to deal with such a situation.
For a detailed guide, refer to Fix Low Disk Space on iMac for help.
Kernel for NTFS is the best hard disk recovery software, which is designed to recover data from hard disk partition, which are damaged, corrupted, or inaccessible due to reasons like deletion or formatting of hard disk partition, accidental files and. ...
- File Name:hard-disk-recovery.exe
- Author:Hard Disk Recovery Software
- License:Shareware ($49.00)
- File Size:1.84 Mb
- Runs on:Windows2000, WinXP, Windows2003, Windows Vista
Disk wiping utility erases recently opened document like Microsoft word, power point and other data. Data wiper software cleans complete or selected hard disk partition. Disk data cleanup tool cleans used and unused space from removable drive.
- File Name:MicronDataWiperDemo.exe
- Author:SIM Card Data Recovery
- License:Shareware ($45.00)
- File Size:1.71 Mb
- Runs on:Win98, WinME, WinNT 3.x, WinNT 4.x, Windows2000, WinXP, Windows2003, Windows Vista
Experienced NTFS disk recovery utility is the single NTFS disk recovery program which has a capacity to undeleted NTFS files from unformat NTFS disk drive. Our NTFS hdd recovery software is trustworthy result provider tool for NTFS partition users.
- File Name:setup-NTFS.exe
- Author:Disk Recovery Tools
- License:Shareware ($49.00)
- File Size:2.94 Mb
- Runs on:98, NT, Win2000, Win7, WinVista, WinXP, Win2003
Virtual encrypted disks are the best way to protect personal information on home computers. Think of all of the information on your computer - and what could happen if someone else gained access to it. Virtual encrypted disks, like those in Cryptic Disk, are the best way to protect personal or confidential information on your home computer.
- File Name:crypticdisk_home_setup.exe
- Author:Disk Encryption Software
- License:Shareware ($34.95)
- File Size:12.98 Mb
- Runs on:WinXP, Win2003, Win Vista, Windows 7,Windows Vista
Hard disk repair, bad sector, logical bad sector repair tool, disk repair utility, free bad sector removal software, floppy disk repair software, hard disk utility, Track 0 Bad Disks, bad-sector repair utility, partition repair, hard disk recovery.
- File Name:Disk-repair-Demo.iso
- Author:Unistal Systems Pvt. Ltd.
- License:Shareware ($134.00)
- File Size:4.4 Mb
- Runs on:Win98, WinME, WinNT 4.x, WinXP, Windows2000, Windows2003
Hard drive data sanitization software is used to permanently erase your confidential data documents, temporary internet files, cookies, history etc. Data remover software safely wipes unused disk space and critical records from storage media device.
- File Name:Secure-Data-Wiper.exe
- Author:Deleted Files Recovery
- License:Shareware ($45.00)
- File Size:1.71 Mb
- Runs on:Win98, WinME, WinNT 3.x, WinNT 4.x, Windows2000, WinXP, Windows2003, Windows Vista
Removable USB Disk drive data files recovery software restore digital pictures Formatted removable drive retrieval software retrieves lost data due to logical corruption and bad sectors. Recovers deleted audio video files like 3gp, mp3, MPG, MPEG, AVI, MOV fetch corrupted JPEG photos, TIFF, RIFF, PNG, BMP pictures, JPG images.
- File Name:removal-media-data-recovery-demo.exe
- Author:Memory Stick Data Recovery
- License:Shareware ($69.00)
- File Size:552 Kb
- Runs on:Win98,WinME,WinNT 3.x,WinNT 4.x,Windows2000,WinXP,Windows2003
File cleanup tool wipes activity traces of application files like Microsoft excel, access, word, paint, power point, windows media player and word pad from hard disk. Wiped data can't be restored by the help of any restoration tool.
- File Name:Secure-Data-Wiper.exe
- Author:Data Retrieval Software
- License:Shareware ($45.00)
- File Size:1.7 Mb
- Runs on:Win98, WinME, WinNT 3.x, WinNT 4.x, Windows2000, WinXP, Windows2003, Windows Vista
Permanent files erasure tool can wipe application documents, login details, temporary files, folders of hard disk. Utility can work in both destructive and non-destructive wiping mode. Data wiper provides preview of all files before actual deletion.
- File Name:Secure-Data-Wiper.exe
- Author:GetData Software Company
- License:Shareware ($45.00)
- File Size:1.71 Mb
- Runs on:Win98, WinME, WinNT 3.x, WinNT 4.x, Windows2000, WinXP, Windows2003, Windows Vista
Recover Data for iPod data recovery software is best disk recovery software tool and iPod recovery utility to recover corrupt, lost or deleted Mp3 songs, photo and videos files from iPod shuffle, iPod Mini, iPod first generation and iPod Nano etc.
- File Name:Recover-Data-FAT-NTFS.exe
- Author:Hard Disk Data Recovery
- License:Shareware ($69.00)
- File Size:2.94 Mb
- Runs on:WinXP, Windows2000, Windows2003
Professional iPod data rescue utility provides corrupted files repair services, which can restore back your missing songs, mp3 music songs, video, pictures, photo, images, file, folders and all previously existing data on your iPod.
- File Name:ipod-data-recovery-demo.exe
- Author:iPod disk repair
- License:Shareware ($69.00)
- File Size:639 Kb
- Runs on:Win98, WinME, WinNT 3.x, WinNT 4.x, Windows2000, WinXP, Windows2003, Windows Vista
Data and file sanitation software provide free space in your system by permanently cleaning up hard disk, removing temporary files and folders. Data wiper wipes up all online offline internet activity, typed URL, visited website and downloaded files.
- File Name:Secure-Data-Wiper.exe
- Author:Laptop Data Recovery
- License:Shareware ($45.00)
- File Size:1.71 Mb
- Runs on:Win98, WinME, WinNT 3.x, WinNT 4.x, Windows2000, WinXP, Windows2003, Windows Vista
Related:Local Disk G Software - Local Disk D - Local Disk Z - Local Disk F - Local Disk E
