Hello, @TomPet – Hope you are well 🙂 May the Forums be with you! It is a great place to find the help you need, from other users, HP experts, and other support personnel! Going through your post, I see that you are having issues while scanning using the HP Smart App. Designed for shared home offices doing a range of print tasks, including professional color documents and even a few photos. Count on the fast print speeds up to to 22 ppm, automatic two-sided printing, reliable Wi-Fi connectivity, and a large 250-sheet paper tray.
If your HP scanner is not working, don't worry. This is a common scanner problem and you can fix it quickly and easily.
Why is my HP scanner not working?
The HP scanner not working issues include scanner won't scan, scanner not detected by your computer, or errors pop up when you're using your scanner, etc.
The causes for these problems are various and sometimes hard to identify. As you can imagine, the connection problem can prevent your scanner from connecting to the computer, and the software and services problem in your computer are the possible reasons for this issue.
But don't worry. We'll help you fix scanner not working on HP.
How to fix HP scanner not working

Here are solutions that have helped people resolve the same issue. You don't need to try them all; just work your way down the list.
Fix 1: Check the connection issue
To use your scanner, you need to make sure that your scanner is powered on in the first place.
Then you should check the connectionissue. If you're using a USB scanner, check the USB ports and USB cables to ensure it works properly. While you're using a network scanner, ensure your computer has a good Internetconnection, and your scanner connects to your computer under the Internet. In addition, if you're using VPN in your computer, try disconnecting VPN from your computer and scanning again.
If you've checked the above steps and your HP scanner still doesn't work, don't worry. Macro toolworks loop. There is something else to try.
Fix 2: Enable Windows Image Acquisition (WIA) service and associated services
Hp Smart Not Recognizing Scanner
Windows Image Acquisition(WIA) is a Microsoft model that allows graphics software to communicate with imaging hardware such as scanner and cameras. So you should enable WIA service in your computer if your scanner stops working. Here's what you need to do:
- On your keyboard, press the Windows logo key and R at the same time to invoke the Run box.
- Type services.msc and click OK.
- Scroll down and double click Windows Image Acquisition (WIA).
- In the popup pane, ensure the Startup type is set Automatic, and the Service status is Running.
If the Service status is already Running, click Stop to stop the service, then click Start to re-enable the service.
- Click Apply and OK to save the changes.
Then restart your computer. Try to use your HP scanner again and see if it works now.
If your HP scanner issue still persists, follow these steps to enable some more services:
- On your keyboard, press the Windows logo key and R at the same time to invoke the Run box.
- Type services.msc and click OK.
- Ensure these services are set to Automatic and the Service status is Running.
- Remote Procedure Call RPC
- DCOM Server Process Launcher
- RPC Endpoint Mapper
- Shell Hardware Detection
INFORMATION:
The Windows Image Acquisition (WIA) service is dependent upon the Shell Hardware Detection Service, while the Shell Hardware Detection Service is dependent upon these services: Remote Procedure Call RPC, DCOM Server Process Launcher, and RPC Endpoint Mapper.
- Save the changes and try your scanner again to see if it works.
Fix 3: Update your scanner driver
A missing or outdated scanner driver can cause your HP scanner not working, so you should update your scanner driver up to date.
There are two ways to update your scanner driver: manually and automatically.
Manually update scanner driver – You can go to the website of your scanner manufacturer, find the latest driver for your scanner, and install it in your computer. This requires time and computer skills.
Hp Smart Will Not Scan
Automatically update scanner driver – If you don't have time or patience, you can do it automatically withDriver Easy.
Driver Easy will automatically recognize your system and find the correct drivers for it. You don't need to know exactly what system your computer is running, you don't need to risk downloading and installing the wrong driver, and you don't need to worry about making a mistake when installing.
You can download and install your drivers by using either Free or Pro version of Driver Easy. But with the Pro version it takes only 2 clicks (and you get full support and a 30-day money back guarantee):
- Downloadand install Driver Easy.
- Run Driver Easy and click Scan Now. Driver Easy will then scan your computer and detect any problem drivers.
- Click the Update button next to your scanner to download the latest driver (you can do this with the FREE version), then install it in your computer.
Or click Update All to automatically download and install all problem drivers in your system (this requires the Pro version – you'll be prompted to upgrade when you click Update All).
If you need assistance, please contact Driver Easy's support team at support@drivereasy.com.
4) Restart your computer to take effect.
Then try scan with your scanner to see if it works.
Fix 4: Troubleshoot hardware problems
It's possible that there's something wrong with your scanner, so run a troubleshooter in your computer to fix the issue.
- Type cmd in the Windows Search bar and select Run as administrator.
- Copy & paste the following command line into the Command Prompt window and press Enter.
msdt.exe -id DeviceDiagnostic - Click Next in the popped-up window and the troubleshooter will start detecting hardware problems automatically.
- Follow the on-screen instructions to finish the troubleshoot and fix the detected issue.
After that, try your scanner again and see if it's working properly.
Fix 5: Run System File Checker
System File Checker (SFC) is a built-in Windows feature that scans corrupted system files and repairs it automatically.
Your HP scanning is not working because of some corrupted system files, so you can try SFC to fix the problem.
- Type cmd in the search box, right click Command Prompt and select Run as administrator.
- In Command Prompt, type the following command, then press Enter.
- Then wait for Verification 100% complete. This can take a while.
- Once complete, Type exit in Command Prompt and press Enter to close the window.
Restart your computer and see if your scanner begins to work.
So there you have it – Five effective methods to fix HP scanner not working. Hope this post comes in handy and resolve your problem.
Prices, specifications, availability and terms of offers may change without notice. Price protection, price matching or price guarantees do not apply to Intra-day, Daily Deals or limited-time promotions. Quantity limits may apply to orders, including orders for discounted and promotional items. Despite our best efforts, a small number of items may contain pricing, typography, or photography errors. Correct prices and promotions are validated at the time your order is placed. These terms apply only to products sold by HP.com; reseller offers may vary. Items sold by HP.com are not for immediate resale. Orders that do not comply with HP.com terms, conditions, and limitations may be cancelled. Contract and volume customers not eligible.
HP's MSRP is subject to discount. HP's MSRP price is shown as either a stand-alone price or as a strike-through price with a discounted or promotional price also listed. Discounted or promotional pricing is indicated by the presence of an additional higher MSRP strike-through price
The following applies to HP systems with Intel 6th Gen and other future-generation processors on systems shipping with Windows 7, Windows 8, Windows 8.1 or Windows 10 Pro systems downgraded to Windows 7 Professional, Windows 8 Pro, or Windows 8.1: This version of Windows running with the processor or chipsets used in this system has limited support from Microsoft. For more information about Microsoft's support, please see Microsoft's Support Lifecycle FAQ at https://support.microsoft.com/lifecycle
Ultrabook, Celeron, Celeron Inside, Core Inside, Intel, Intel Logo, Intel Atom, Intel Atom Inside, Intel Core, Intel Inside, Intel Inside Logo, Intel vPro, Intel Evo, Itanium, Itanium Inside, Pentium, Pentium Inside, vPro Inside, Xeon, Xeon Phi, Xeon Inside, Intel Agilex, Arria, Cyclone, Movidius, eASIC, Enpirion, Iris, MAX, Intel RealSense, Stratix, and Intel Optane are trademarks of Intel Corporation or its subsidiaries.
In-home warranty is available only on select customizable HP desktop PCs. Need for in-home service is determined by HP support representative. Customer may be required to run system self-test programs or correct reported faults by following advice given over phone. On-site services provided only if issue can't be corrected remotely. Service not available holidays and weekends.
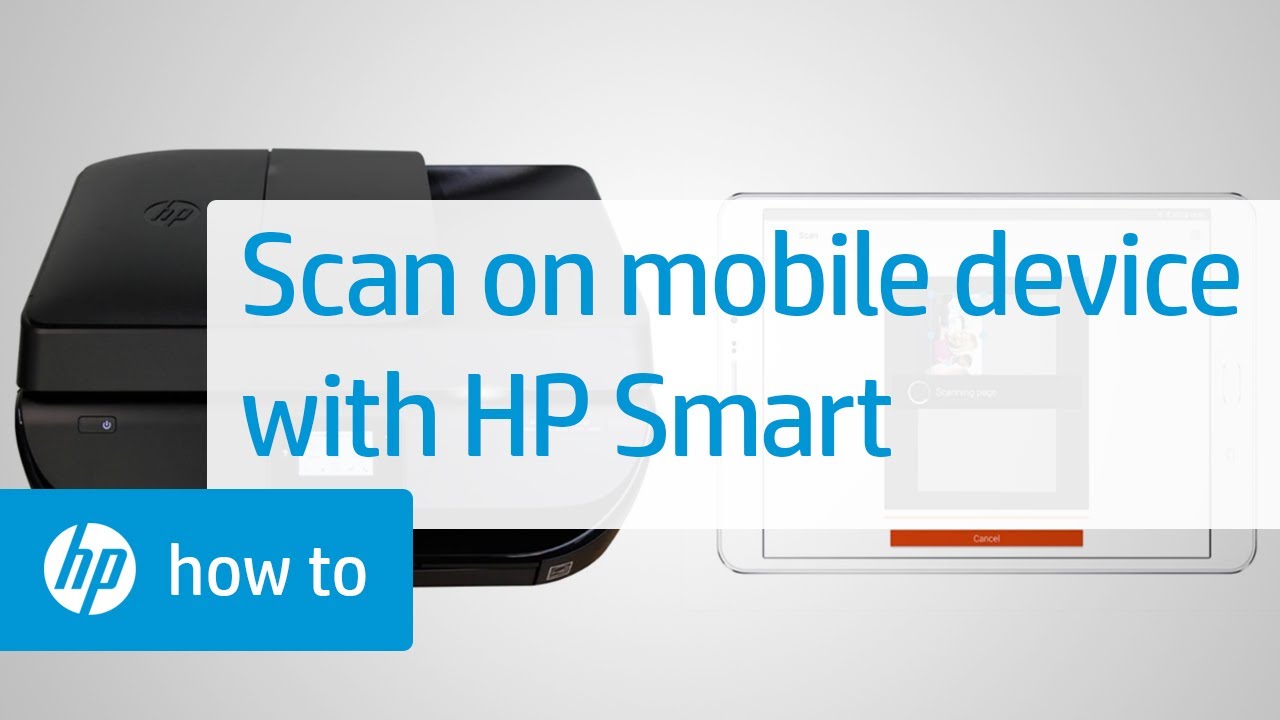
Here are solutions that have helped people resolve the same issue. You don't need to try them all; just work your way down the list.
Fix 1: Check the connection issue
To use your scanner, you need to make sure that your scanner is powered on in the first place.
Then you should check the connectionissue. If you're using a USB scanner, check the USB ports and USB cables to ensure it works properly. While you're using a network scanner, ensure your computer has a good Internetconnection, and your scanner connects to your computer under the Internet. In addition, if you're using VPN in your computer, try disconnecting VPN from your computer and scanning again.
If you've checked the above steps and your HP scanner still doesn't work, don't worry. Macro toolworks loop. There is something else to try.
Fix 2: Enable Windows Image Acquisition (WIA) service and associated services
Hp Smart Not Recognizing Scanner
Windows Image Acquisition(WIA) is a Microsoft model that allows graphics software to communicate with imaging hardware such as scanner and cameras. So you should enable WIA service in your computer if your scanner stops working. Here's what you need to do:
- On your keyboard, press the Windows logo key and R at the same time to invoke the Run box.
- Type services.msc and click OK.
- Scroll down and double click Windows Image Acquisition (WIA).
- In the popup pane, ensure the Startup type is set Automatic, and the Service status is Running.
If the Service status is already Running, click Stop to stop the service, then click Start to re-enable the service.
- Click Apply and OK to save the changes.
Then restart your computer. Try to use your HP scanner again and see if it works now.
If your HP scanner issue still persists, follow these steps to enable some more services:
- On your keyboard, press the Windows logo key and R at the same time to invoke the Run box.
- Type services.msc and click OK.
- Ensure these services are set to Automatic and the Service status is Running.
- Remote Procedure Call RPC
- DCOM Server Process Launcher
- RPC Endpoint Mapper
- Shell Hardware Detection
INFORMATION:
The Windows Image Acquisition (WIA) service is dependent upon the Shell Hardware Detection Service, while the Shell Hardware Detection Service is dependent upon these services: Remote Procedure Call RPC, DCOM Server Process Launcher, and RPC Endpoint Mapper.
- Save the changes and try your scanner again to see if it works.
Fix 3: Update your scanner driver
A missing or outdated scanner driver can cause your HP scanner not working, so you should update your scanner driver up to date.
There are two ways to update your scanner driver: manually and automatically.
Manually update scanner driver – You can go to the website of your scanner manufacturer, find the latest driver for your scanner, and install it in your computer. This requires time and computer skills.
Hp Smart Will Not Scan
Automatically update scanner driver – If you don't have time or patience, you can do it automatically withDriver Easy.
Driver Easy will automatically recognize your system and find the correct drivers for it. You don't need to know exactly what system your computer is running, you don't need to risk downloading and installing the wrong driver, and you don't need to worry about making a mistake when installing.
You can download and install your drivers by using either Free or Pro version of Driver Easy. But with the Pro version it takes only 2 clicks (and you get full support and a 30-day money back guarantee):
- Downloadand install Driver Easy.
- Run Driver Easy and click Scan Now. Driver Easy will then scan your computer and detect any problem drivers.
- Click the Update button next to your scanner to download the latest driver (you can do this with the FREE version), then install it in your computer.
Or click Update All to automatically download and install all problem drivers in your system (this requires the Pro version – you'll be prompted to upgrade when you click Update All).
If you need assistance, please contact Driver Easy's support team at support@drivereasy.com.
4) Restart your computer to take effect.
Then try scan with your scanner to see if it works.
Fix 4: Troubleshoot hardware problems
It's possible that there's something wrong with your scanner, so run a troubleshooter in your computer to fix the issue.
- Type cmd in the Windows Search bar and select Run as administrator.
- Copy & paste the following command line into the Command Prompt window and press Enter.
msdt.exe -id DeviceDiagnostic - Click Next in the popped-up window and the troubleshooter will start detecting hardware problems automatically.
- Follow the on-screen instructions to finish the troubleshoot and fix the detected issue.
After that, try your scanner again and see if it's working properly.
Fix 5: Run System File Checker
System File Checker (SFC) is a built-in Windows feature that scans corrupted system files and repairs it automatically.
Your HP scanning is not working because of some corrupted system files, so you can try SFC to fix the problem.
- Type cmd in the search box, right click Command Prompt and select Run as administrator.
- In Command Prompt, type the following command, then press Enter.
- Then wait for Verification 100% complete. This can take a while.
- Once complete, Type exit in Command Prompt and press Enter to close the window.
Restart your computer and see if your scanner begins to work.
So there you have it – Five effective methods to fix HP scanner not working. Hope this post comes in handy and resolve your problem.
Prices, specifications, availability and terms of offers may change without notice. Price protection, price matching or price guarantees do not apply to Intra-day, Daily Deals or limited-time promotions. Quantity limits may apply to orders, including orders for discounted and promotional items. Despite our best efforts, a small number of items may contain pricing, typography, or photography errors. Correct prices and promotions are validated at the time your order is placed. These terms apply only to products sold by HP.com; reseller offers may vary. Items sold by HP.com are not for immediate resale. Orders that do not comply with HP.com terms, conditions, and limitations may be cancelled. Contract and volume customers not eligible.
HP's MSRP is subject to discount. HP's MSRP price is shown as either a stand-alone price or as a strike-through price with a discounted or promotional price also listed. Discounted or promotional pricing is indicated by the presence of an additional higher MSRP strike-through price
The following applies to HP systems with Intel 6th Gen and other future-generation processors on systems shipping with Windows 7, Windows 8, Windows 8.1 or Windows 10 Pro systems downgraded to Windows 7 Professional, Windows 8 Pro, or Windows 8.1: This version of Windows running with the processor or chipsets used in this system has limited support from Microsoft. For more information about Microsoft's support, please see Microsoft's Support Lifecycle FAQ at https://support.microsoft.com/lifecycle
Ultrabook, Celeron, Celeron Inside, Core Inside, Intel, Intel Logo, Intel Atom, Intel Atom Inside, Intel Core, Intel Inside, Intel Inside Logo, Intel vPro, Intel Evo, Itanium, Itanium Inside, Pentium, Pentium Inside, vPro Inside, Xeon, Xeon Phi, Xeon Inside, Intel Agilex, Arria, Cyclone, Movidius, eASIC, Enpirion, Iris, MAX, Intel RealSense, Stratix, and Intel Optane are trademarks of Intel Corporation or its subsidiaries.
In-home warranty is available only on select customizable HP desktop PCs. Need for in-home service is determined by HP support representative. Customer may be required to run system self-test programs or correct reported faults by following advice given over phone. On-site services provided only if issue can't be corrected remotely. Service not available holidays and weekends.
HP will transfer your name and address information, IP address, products ordered and associated costs and other personal information related to processing your application to Bill Me Later®. Bill Me Later will use that data under its privacy policy.
Microsoft Windows 10: Not all features are available in all editions or versions of Windows 10. Systems may require upgraded and/or separately purchased hardware, drivers, software or BIOS update to take full advantage of Windows 10 functionality. Windows 10 is automatically updated, which is always enabled. ISP fees may apply and additional requirements may apply over time for updates. See http://www.microsoft.com.
'Best All In One Printer' and 'the easiest printer you've ever had to set up' from Wirecutter. ©2020 The Wirecutter, Inc. All rights reserved. Used under license. https://www.nytimes.com/wirecutter/reviews/best-all-in-one-printer/
Get Marvel's Avengers when you purchase HP gaming PCs with qualifying 9th gen or 10th gen Intel® Core™ i5, i7 and i9 processors. Redemption code will be sent out by email within 60 days of purchase. Limited quantities and while supply lasts. Offer valid thru 12/31/2020 only while supplies last. We reserve the right to replace titles in the offer for ones of equal or greater value. Certain titles may not be available to all consumers because of age restrictions. The Offer may be changed, cancelled, or suspended at any time, for any reason, without notice, at Intel's reasonable discretion if its fairness or integrity affected whether due to human or technical error. The Offer sponsor is Intel Corporation, 2200 Mission College Blvd., Santa Clara, CA 95054, USA. To participate you must create an Intel Digital Hub Account, purchase a qualifying product during the redemption period, enter a valid Master Key, and respond to a brief survey. Information you submit is collected, stored, processed, and used on servers in the USA. For more information on offer details, eligibility, restrictions, and our privacy policy, visit https://softwareoffer.intel.com/offer/20Q3-19/terms.
© 2020 MARVEL. © Intel Corporation. Intel, the Intel logo, and other Intel marks are trademarks of Intel Corporation or its subsidiaries in the U.S. and/or other countries. Other names and brands may be claimed as the property of others. Catalina requirements macos.
The personal information you provide will be used according to the HP Privacy Statement (https://www8.hp.com/us/en/privacy/ww-privacy.html)
